【ベストコレクション】 クリスタ 写真 読み込み トリミング 105629
読み込む画像が隠れてしまわないようにレイヤーパレットで一番上のレイヤーを選択しておいてください モニタの上に並んでいるメニューの左の方に「ファイル」があります クリックして下の方に「読み込み」というのがあり、その中の一番上の「画像」を選択します ウィンドウが開かれますのでそのウィンドウで目的の写真を探してください 写真を開きましたらオブジェクトツールが選択された
クリスタ 写真 読み込み トリミング- 再び写真の四隅のいずれかにマウスポインタを合わせ、大きさを変更します。 Office 13・10 先ほど同様、トリミングがONになっている状態で大きさを変更するときは、縦横比が変わらないよう、 Shiftキーを押したままドラッグ します。 0345 CLIP STUDIO PAINTで画像を読み込むと、「画像レイヤー」として読み込みます。 画像レイヤーをラスタライズすることで、ラスターレイヤーに変換できますので、 ペンツールなどで編集することができます。 画像を読み込んだレイヤーを選択
クリスタ 写真 読み込み トリミングのギャラリー
各画像をクリックすると、ダウンロードまたは拡大表示できます
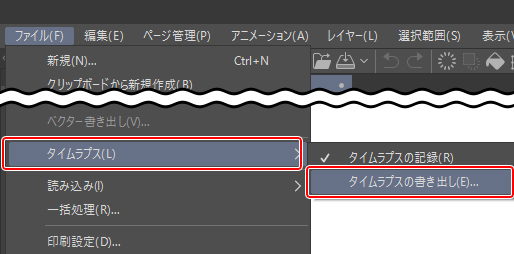 | ||
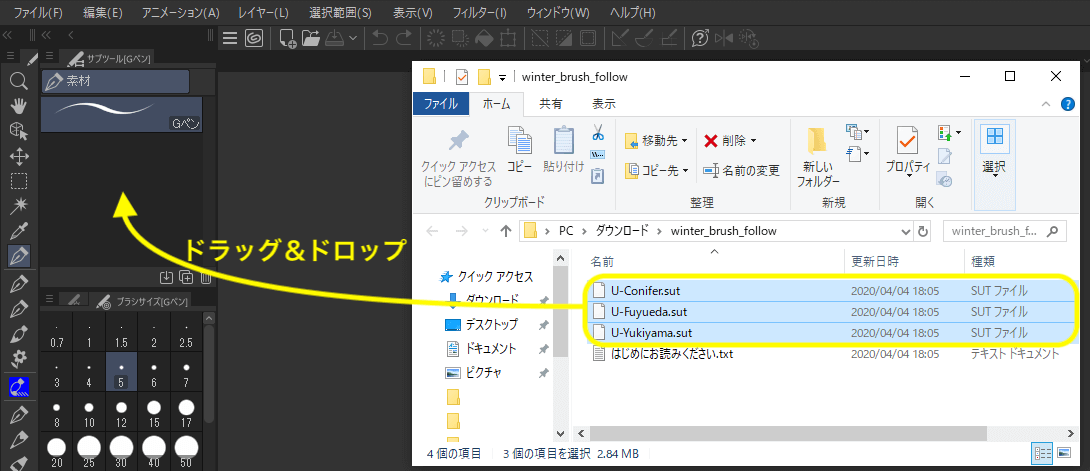 |  | |
 |  |  |
 |  |  |
「クリスタ 写真 読み込み トリミング」の画像ギャラリー、詳細は各画像をクリックしてください。
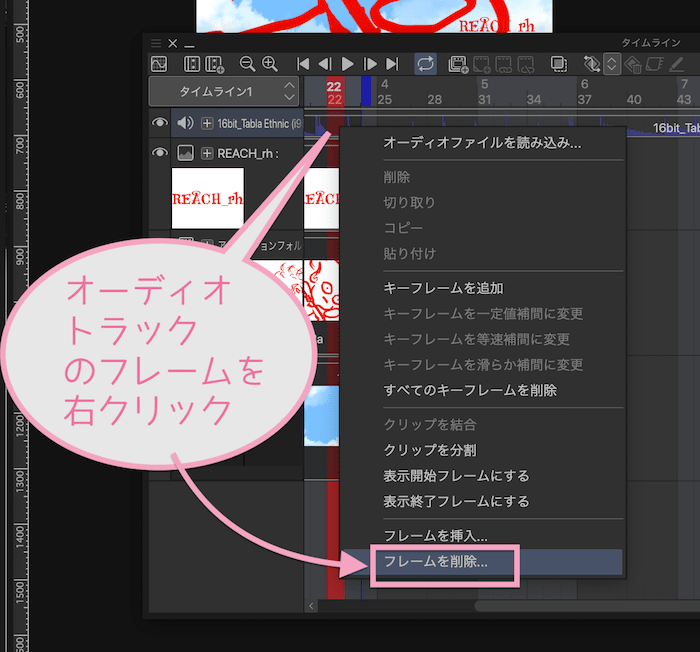 | 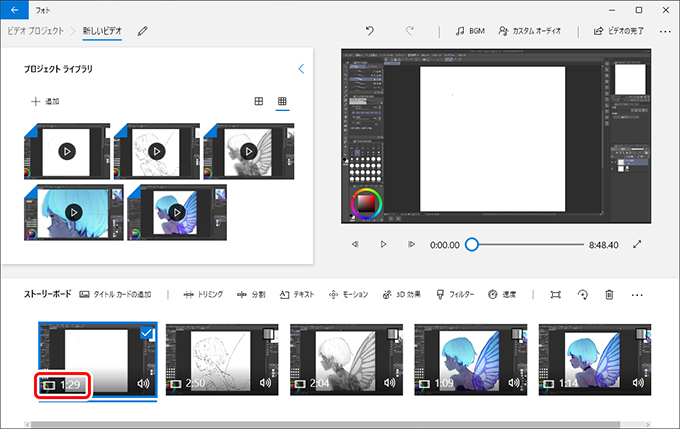 | |
 | 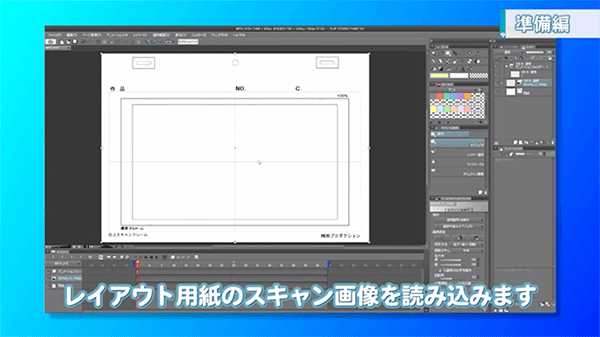 | 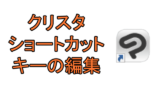 |
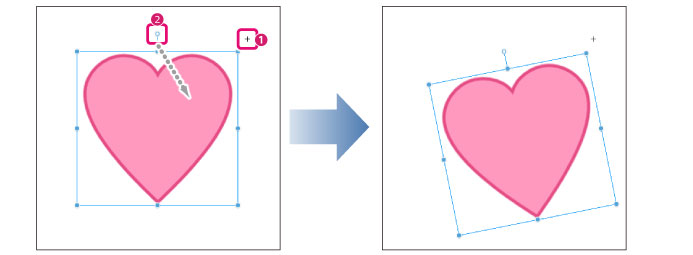 |  | 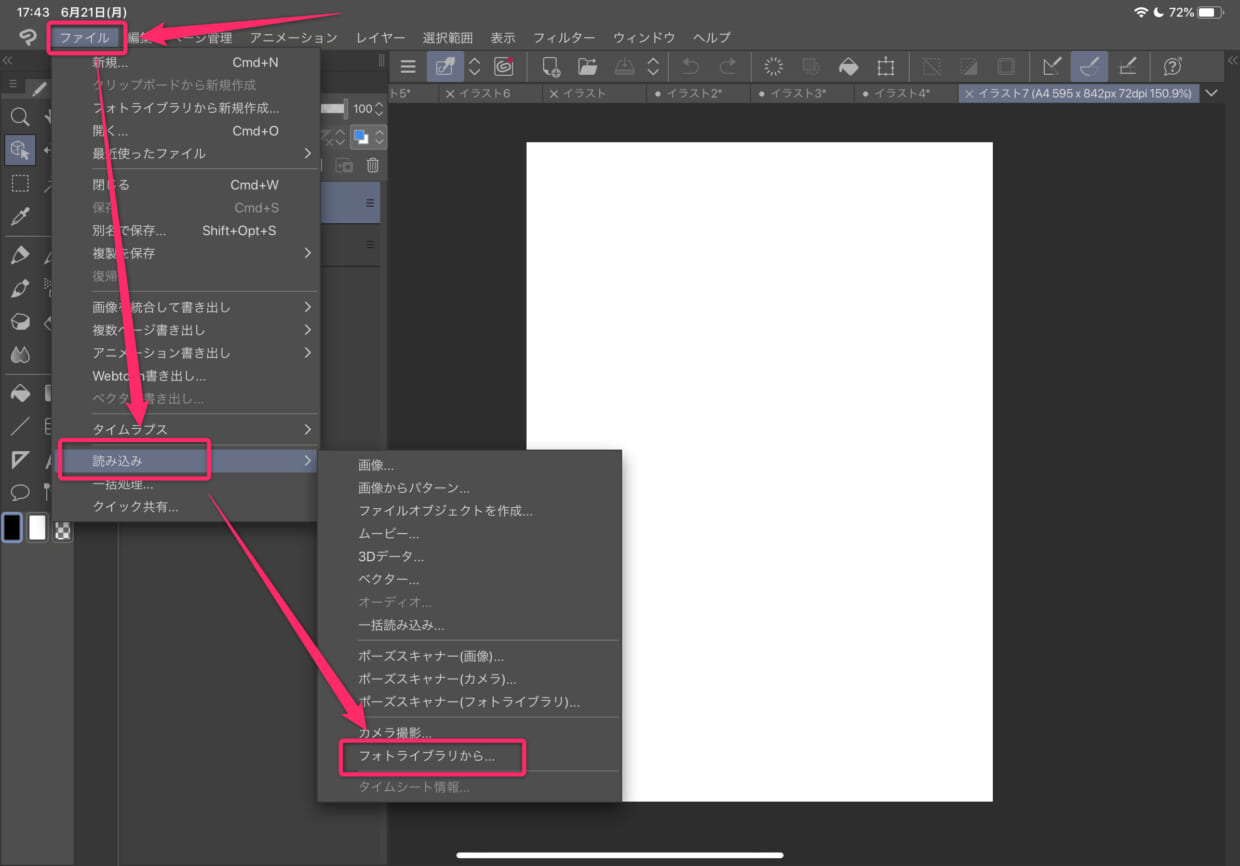 |
 | 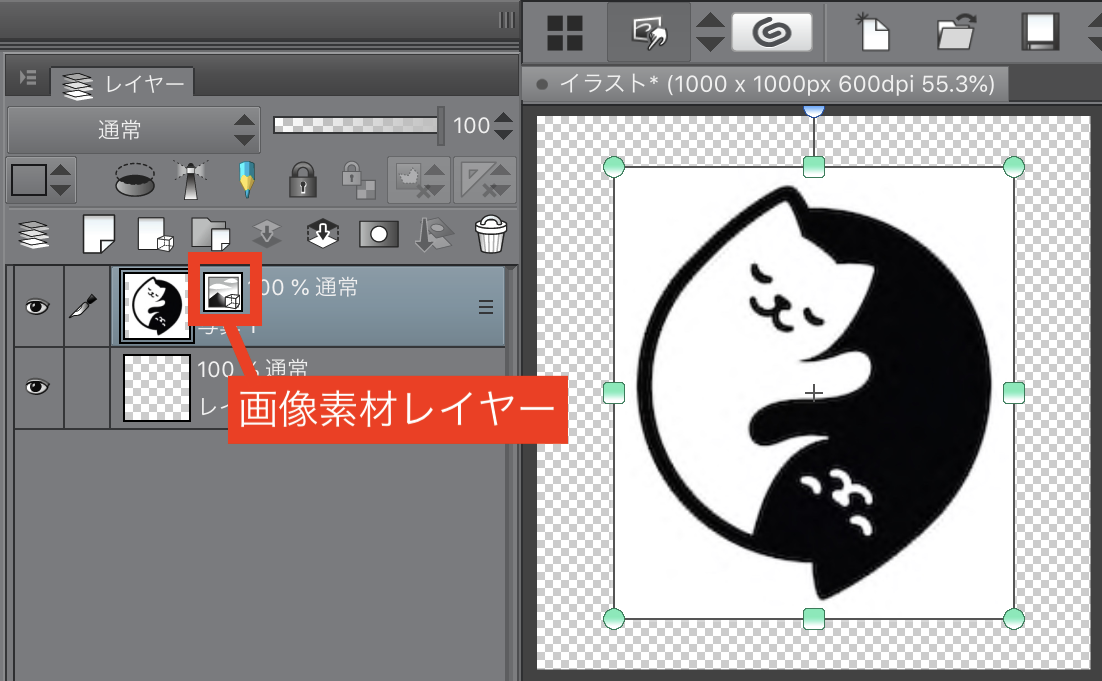 |  |
「クリスタ 写真 読み込み トリミング」の画像ギャラリー、詳細は各画像をクリックしてください。
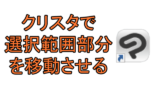 | ||
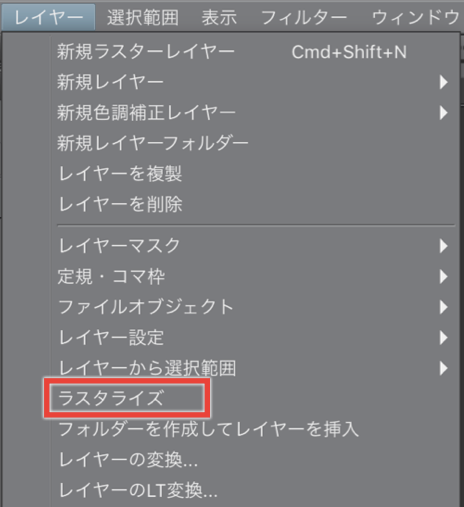 |  | |
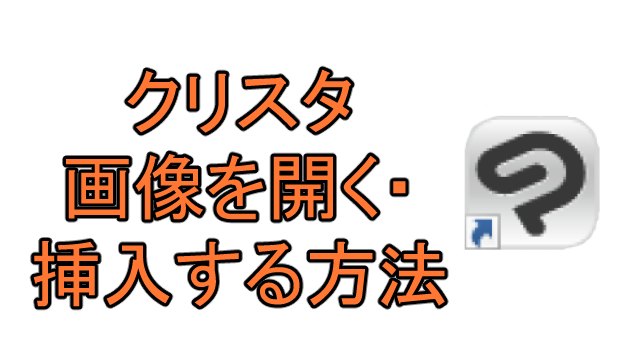 | ||
 | ||
「クリスタ 写真 読み込み トリミング」の画像ギャラリー、詳細は各画像をクリックしてください。
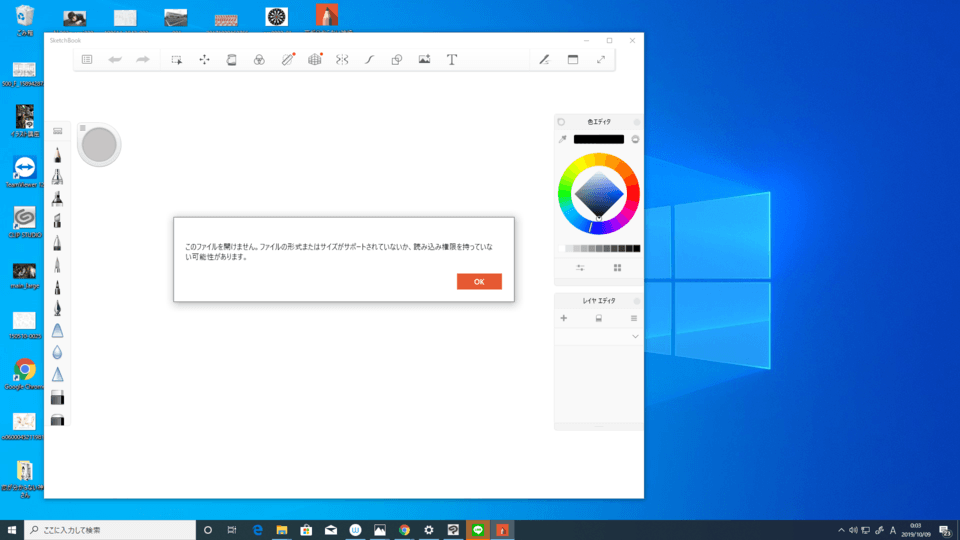 | ||
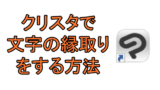 |  | |
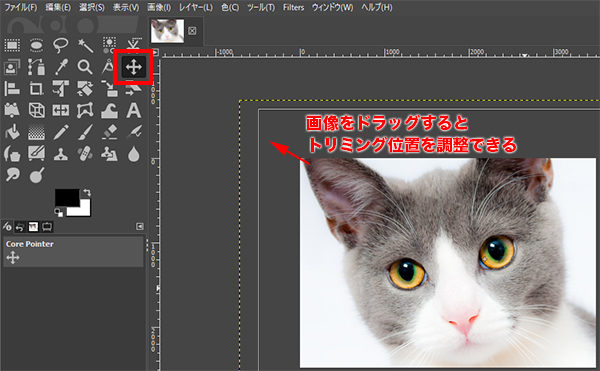 | 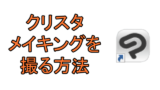 | |
 | 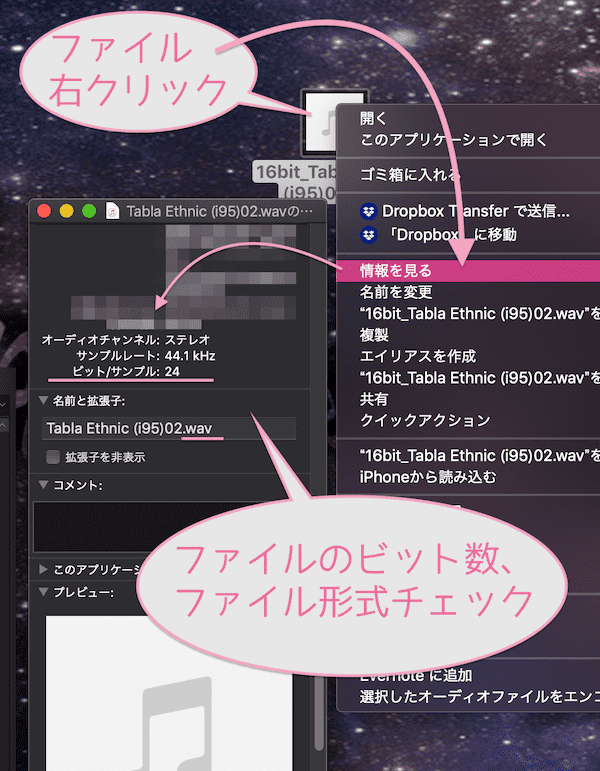 | |
「クリスタ 写真 読み込み トリミング」の画像ギャラリー、詳細は各画像をクリックしてください。
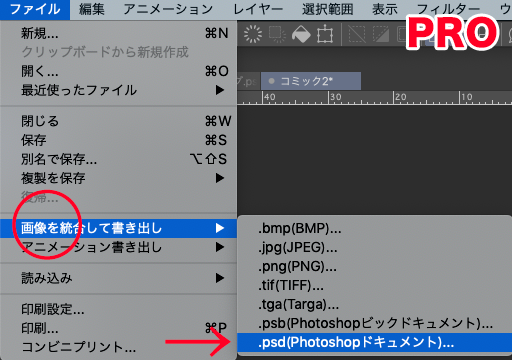 |  | |
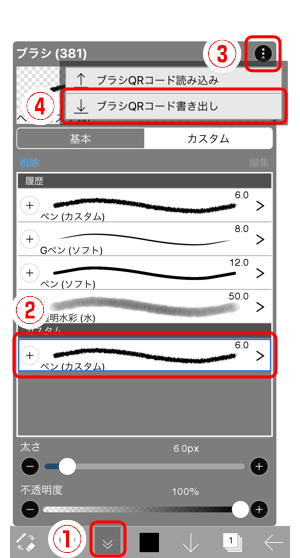 | 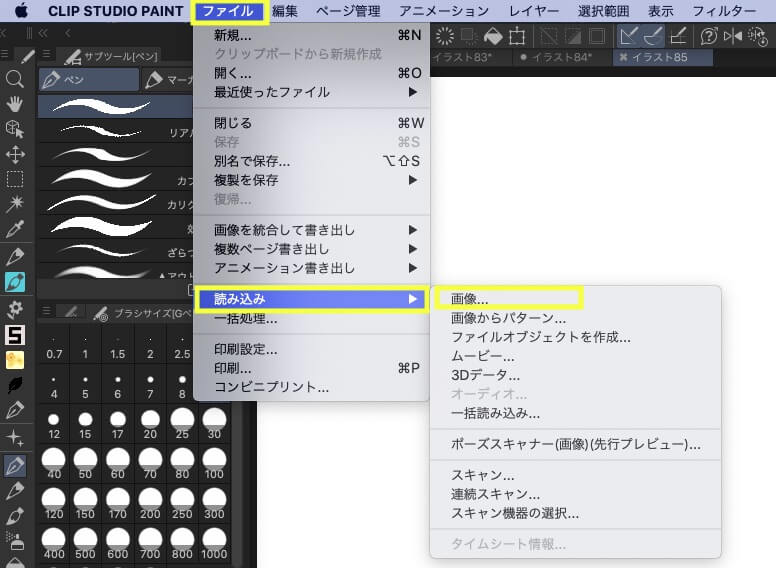 |  |
 | 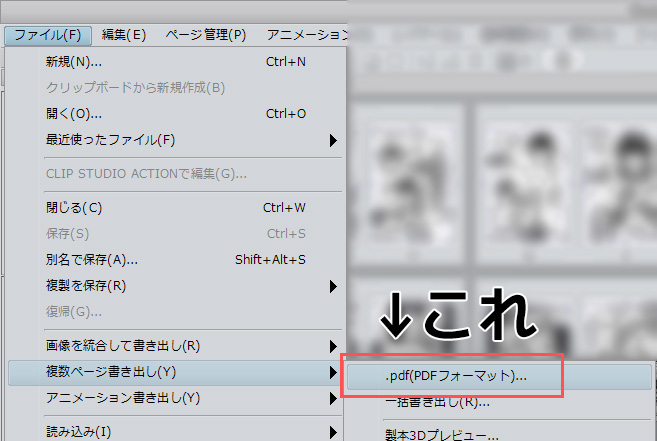 | |
 |  | |
「クリスタ 写真 読み込み トリミング」の画像ギャラリー、詳細は各画像をクリックしてください。
 | ||
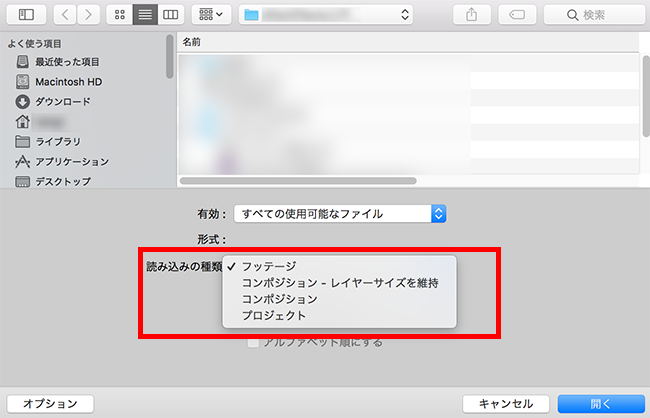 |  |  |
 | ||
 | 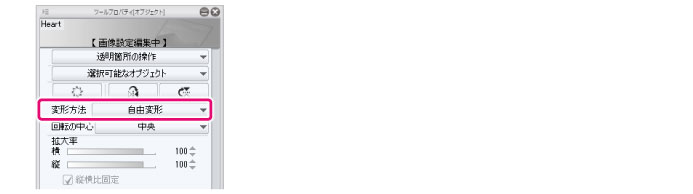 | |
「クリスタ 写真 読み込み トリミング」の画像ギャラリー、詳細は各画像をクリックしてください。
 |  |  |
 |  | |
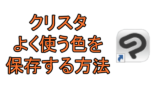 | 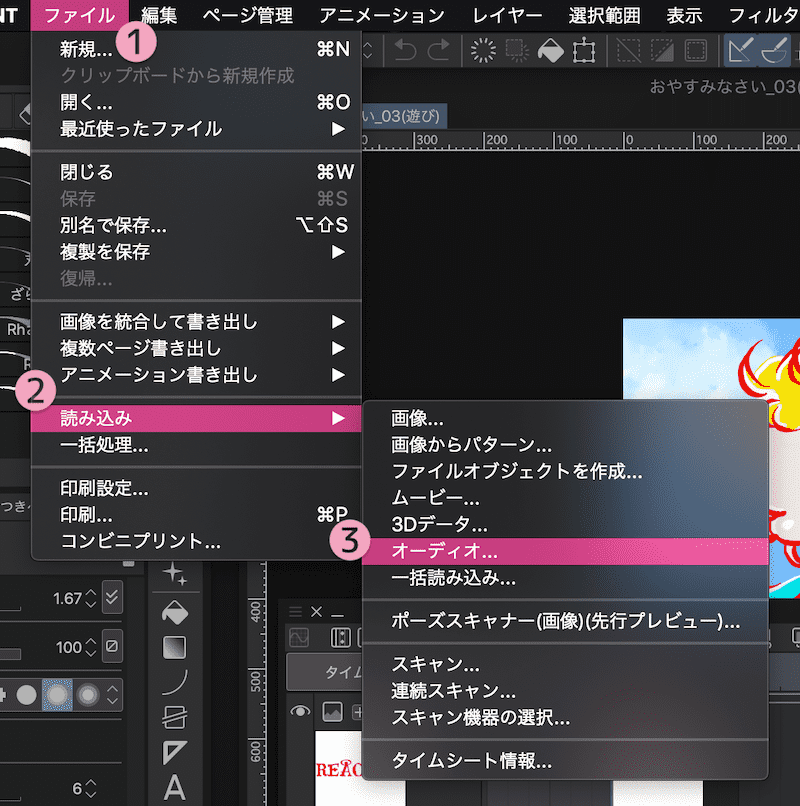 | |
 | 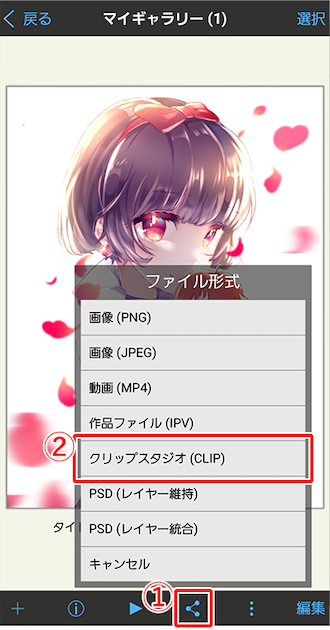 | |
「クリスタ 写真 読み込み トリミング」の画像ギャラリー、詳細は各画像をクリックしてください。
 |  | |
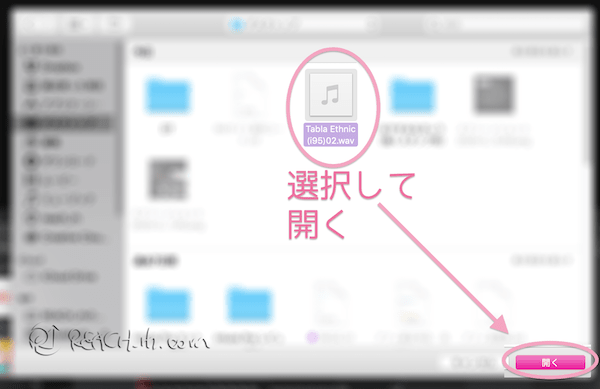 | 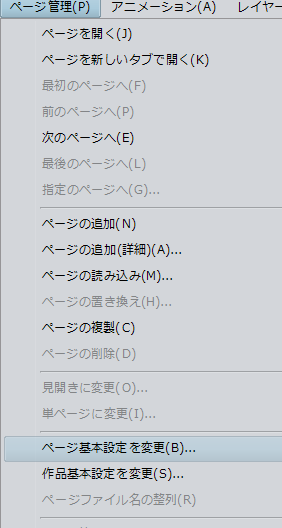 | |
 |  |  |
 | 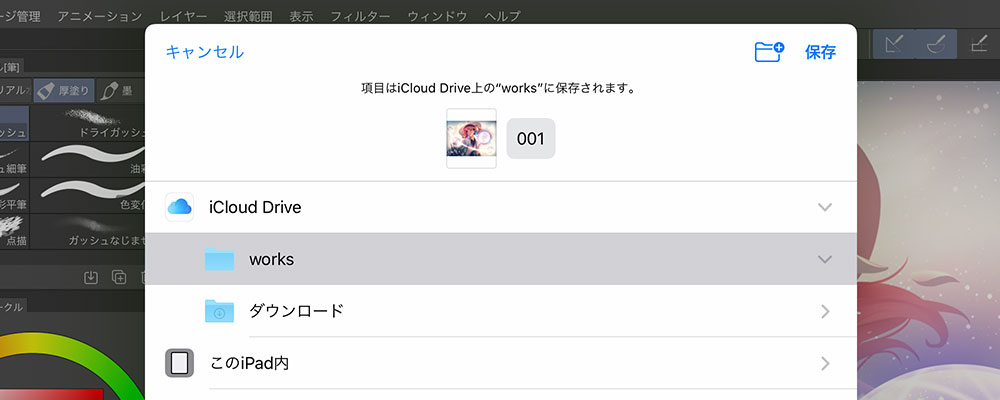 |  |
「クリスタ 写真 読み込み トリミング」の画像ギャラリー、詳細は各画像をクリックしてください。
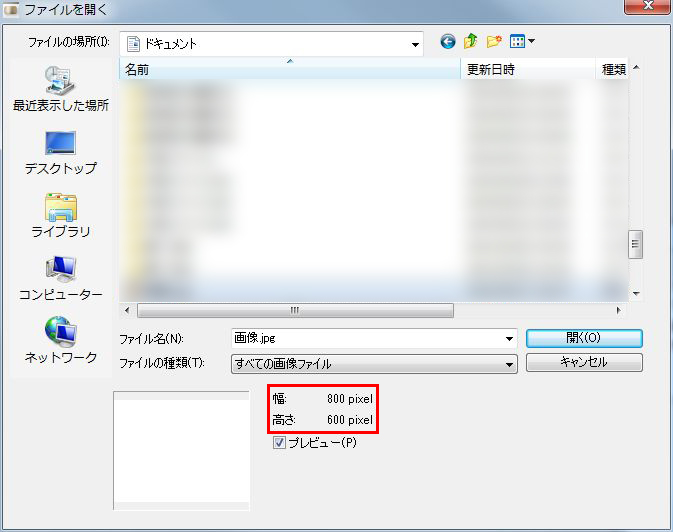 | ||
では、実際に画像をトリミングしていきます。 「ファイル」タブをクリック 「プロパティ」をクリック 5切り取りたい幅・高さで数値を入力 ↓↓↓ これで右と下の不要な部分が削除されましたね。 左と上にも不要な部分が残っていますが、これは画像を逆さまにしてから、また同じ手順で削除していきます。 「ホーム」タブをクリック 「回転」をクリック 「180度回転」をクリック 本来であれば別アプリで編集しなければいけないところですが、GoodNotes5であればその場でトリミングすることが出来ます。 画像を長押しして『編集』を選択。 再び画像を長押しして『トリミングを選択』します。 GoodNotes5では2種類のトリミングを選択することが出来ます。 矩形でトリミング 1つめが矩形でトリミングが出来る『Rectanagle』 画像の周囲にある青点を移動す
コメント
コメントを投稿